
What is CalyxOS?
CalyxOS is a privacy focused, ‘de-googled’, free + open source (FOSS) version of the Android operating system built by the Calyx Institute.
CalyxOS minimizes the tracking, surveillance, and spying done by phone manufacturers, mobile phone service providers, internet service providers, advertising companies, data miners, and malicious hackers. The operating system is designed to ensure maximum usability and flexibility, so that you have an array of choices available to ensure your privacy and security.
Why should I use CalyxOS?
CalyxOS is Android, with all of Google’s spyware, trackers and bloat stripped out. By default it uses the F-droid FOSS app store to install and update applications. Users can also download Aurora , a Play Store mirror that allows access to any app without the need for a Google account.
Instead of all the nasty stuff pre-installed on stock Android, CalyxOS includes a suite of privacy and security focused apps upon first boot. As you’d expect from a piece of FOSS, these are completely optional, but a nice touch when getting started. They include Signal (encrypted calls and messages), the privacy focused/ad blocking web browsers Tor + DuckDuckGo. Encrypted email thanks to K-9, which also supports OpenKeyChain and Yubikey. CalyxOS also comes with a free VPN service.
For some great FOSS app recommendations, have a read of this article.
microG
A problem faced by anyone getting started with privacy focused Android forks is the loss of features from certain popular apps that most of us have become accustomed to. Things like :-
- Push notifications (although many apps like Telegram still function perfectly)
- Google based location services
When getting started with CalyxOS you’ll have the option to enable a feature called microG. microG is essentially an open source alternative to the proprietary Google Play Services. If enabled upon startup (you cannot enable it afterwards), microG takes care of push notifications and location services in a more controlled way when compared with the standard Google option.
If installed, microG can be allowed access on a ‘per app’ basis and you can read more about how this is implemented here.
Is CalyxOS available for my phone?
Ironically, CalyxOS is predominantly supported on Google Pixel devices. Here is a full list of all supported devices.
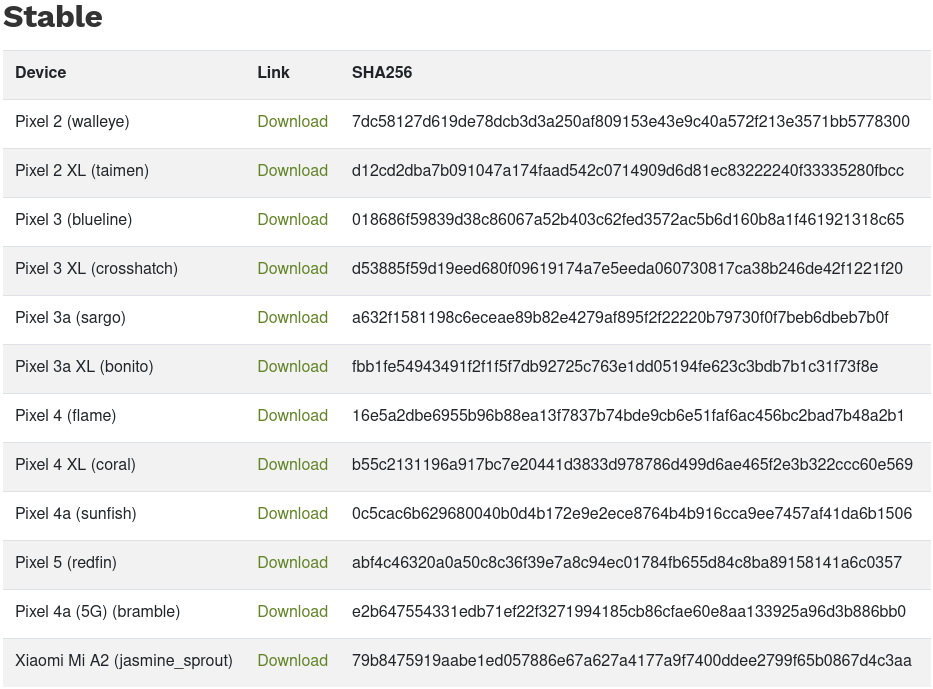
Calyx vs other Android forks
Calyx is by no means the only privacy focused Android alternative. Other options include
- GrapheneOS (The most private option with security as #1 focus)
- Copperhead (Similar to Graphene but currently closed source and not free)
- LineageOS (Wider device support but less secure)
The most popular option is GrapheneOS, you can see a very detailed comparison video of the two here.
TLDR - Graphene is absolutely the most secure but suffers from slower performance and a lack of push notifications. Calyx offers a slicker day to day usability but surrenders some security features.
How do I install CalyxOS?
1 - Ensure you have an unlocked device from the supported list
2 - Download the Calyx flashing tool relevant to your computers operating system
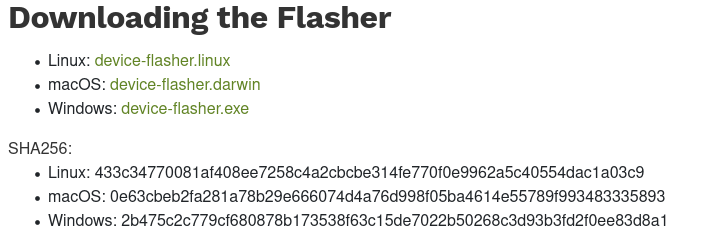
3 - Download the software relevant to your device
4 - Place both files into a new folder

5 - Open this folder in the Terminal application of your computer
6 - Verify that the SHA256 has of the two downloaded files match those listed on the Calyx website.
Ensure you amend the commands below to match the specific files you downloaded
sha256sum device-flasher.linux
sha256sum sargo-factory-2021.03.03.09.zip
Mac users should use the command
shasum -a 256 [path to file]when verifying checksums.

7 - Plug the device into the computer
8 - In the Terminal run the command to start the flashing process
- Linux:
chmod +x ./device-flasher.linux; ./device-flasher.linux - macOS:
chmod +x ./device-flasher.darwin; ./device-flasher.darwin - Windows:
.\device-flasher.exe
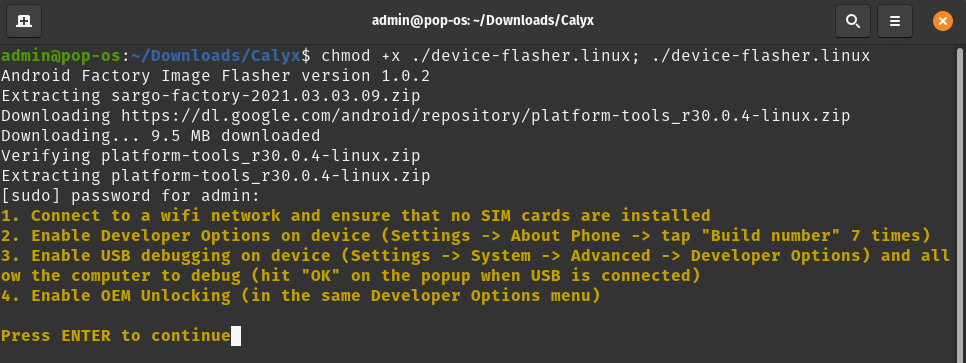
9 - Follow the instructions above in yellow text to ensure your device is ready to be flashed
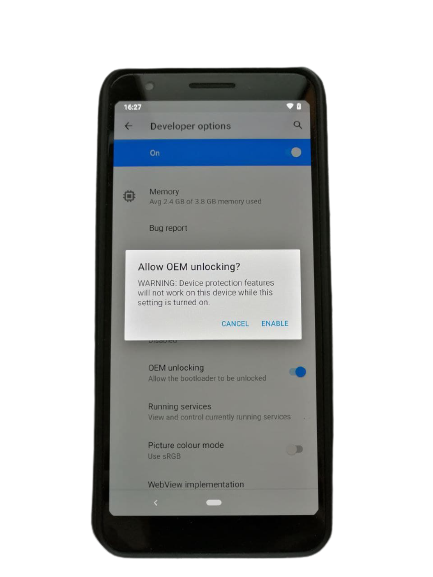
10 - When instructed to do so, use the volume buttons on the phone the set the bootloader to ‘unlock’. Confirm your choice with the power button
![]()
11 - The flashing script will now run for approximately 3-5 minutes. Do not touch the phone unless prompted to do so from the terminal window on your computer
12 - When prompted to do so, use the volume keys on the device to set the bootloader to ‘locked’. Confirm your choice with the power button.
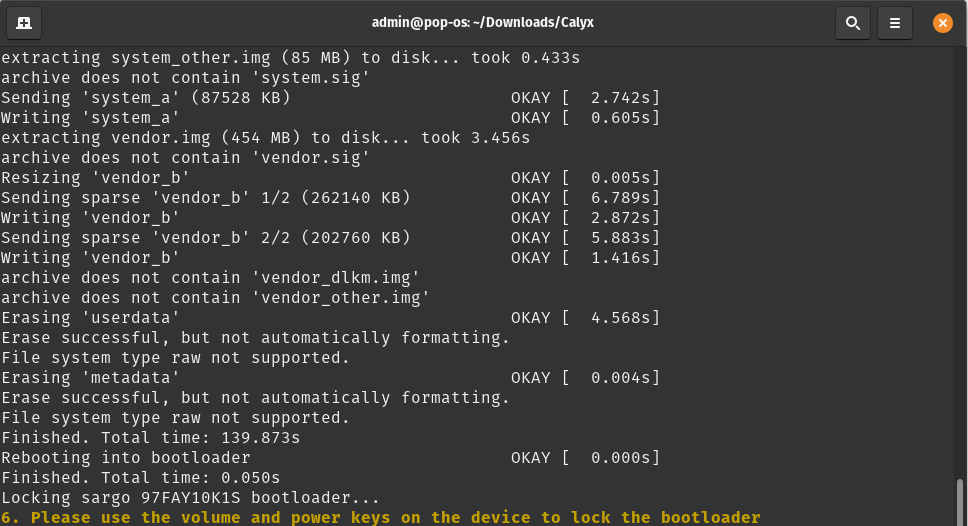
13 - Congratulations, you have successfully flashed CalyxOS onto your phone.
